
- #HOW TO PUT A BOX AROUND TEXT WHILE USING WORD ON A MAC HOW TO#
- #HOW TO PUT A BOX AROUND TEXT WHILE USING WORD ON A MAC INSTALL#
- #HOW TO PUT A BOX AROUND TEXT WHILE USING WORD ON A MAC FULL#
- #HOW TO PUT A BOX AROUND TEXT WHILE USING WORD ON A MAC SOFTWARE#
This limits the availability of your AutoText entries to your machine only, unless you share your Normal.dotm template with other machines. By default, new AutoText entries are stored in the Normal.dotm template. You can only store AutoText entries in templates, not in the documents themselves.
#HOW TO PUT A BOX AROUND TEXT WHILE USING WORD ON A MAC HOW TO#
RELATED: How to Reference Text from Other Documents in Microsoft Word

#HOW TO PUT A BOX AROUND TEXT WHILE USING WORD ON A MAC INSTALL#
So, if you aren’t allowed to install third-party programs on your work computer, for example, you can still use AutoText. That’s great because it works in every app, not just Word, but AutoText has a few advantages of its own–namely, it has more formatting options (especially Word-specific ones) than PhraseExpress, and it’s available wherever Word is.
#HOW TO PUT A BOX AROUND TEXT WHILE USING WORD ON A MAC SOFTWARE#
There is other software out there, like the free PhraseExpress for Windows, that performs a similar task system-wide. However, once content is inserted using an AutoText entry, that content will NOT be automatically updated when you change the AutoText entry. The trick discussed in that article is similar to using an AutoText entry. NOTE: We’ve previously written about how to reference text from other documents in Word so you can insert reusable content into other documents that will automatically update. You can also add as many custom building blocks as you want. Quick Parts and AutoText entries are also known as “Building Blocks” and Word comes with many predefined building blocks. In addition to AutoText entries, the Quick Parts feature allows you to insert document properties (such as title and author) and fields (such as dates and page numbers).
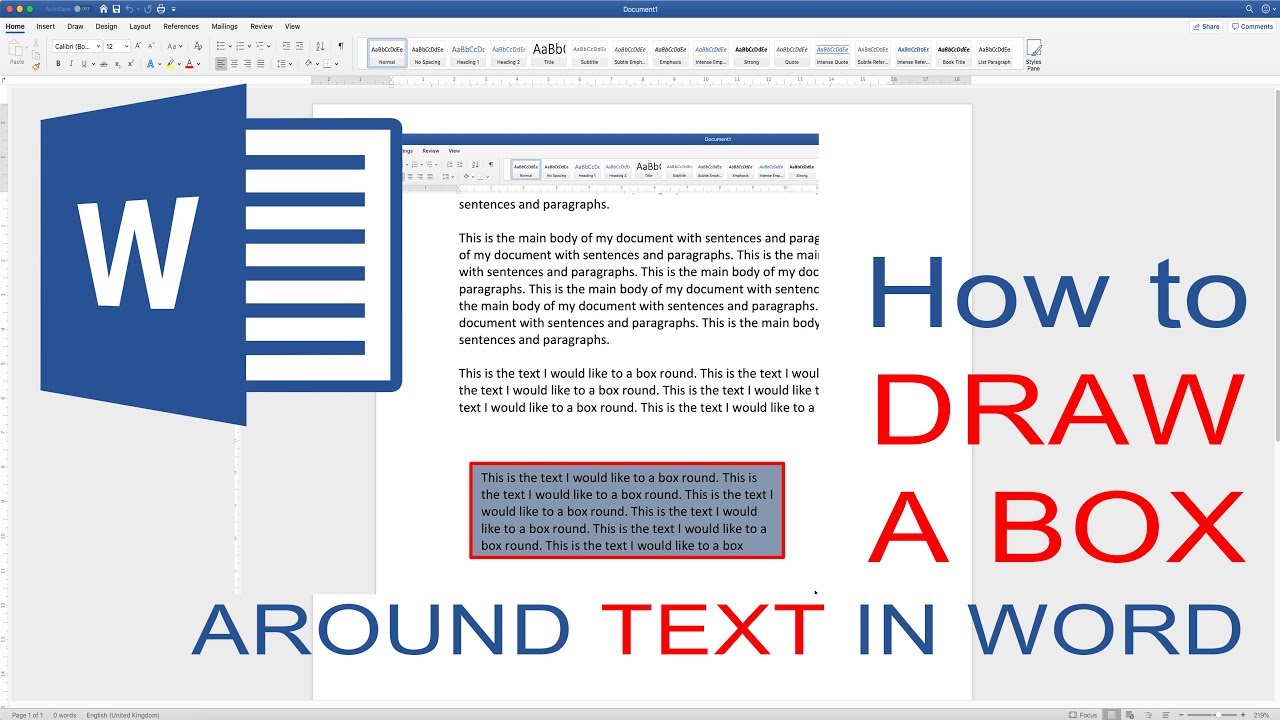
The AutoText feature has been part of Office for a long time, but is now part of Quick Parts, which was added to Office 2007. The AutoText feature in Word allows you to store these chunks of text and quickly insert them with a few keystrokes, so you can waste less time typing. Step 2: Right-click the text box, then click Format Text Box.We all have a few large chunks of text we have to type regularly–like your address, long names or phrases, or even tables and images you use often. Step 1: Open the Word document containing the text box border that you want to remove.
#HOW TO PUT A BOX AROUND TEXT WHILE USING WORD ON A MAC FULL#
If you want to learn more about working with full document borders, you can read this article.
This will open a very thorough menu that contains most of the options that you will need to properly format the text box for your needs. Like many of the formatting options that you will find in Word 2010, this one is accessible by using the shortcut menu found when you right-click on an object in your document.

Fortunately this border can be removed using a simple process, which will allow you to utilize the text box option without needing to worry about how the borders might look to anyone that reads your writing. But the default text box formatting includes a border around the text box, which you might not need for what you are trying to do. One of these methods involves using text boxes to position or format the layout of your information. While the default entry method for Microsoft Word is typically the best option when you want to type text in a document, certain formatting requirements or document layouts may require you to utilize other methods.


 0 kommentar(er)
0 kommentar(er)
